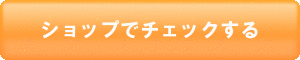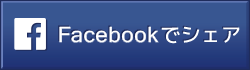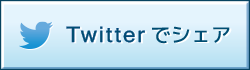アウトライナーツール「Workflowy」の特定トピックを、「PowerPoint」にコピーしてスライド作成する方法をまとめます。項目1つ1つではなく、トピック全体をコピペしてスライド作成できて、プレゼン資料作成の下書きに便利かと思います。
ポイントはwordファイルを経由すること
プレゼン資料の下書き作成に「Workflowy」を使用していたのですが、最終的にプレゼンソフトのPowerPoint上にまとめようとコピペしたら、困った事に、1スライドに全ての項目が張り付いてしまいました。
「1段落1スライド」構成にしようと試行錯誤した結果、一旦、「wordファイル」にコピペし、そのwordファイルをPowerPointに読み込ませることで解決することができました。
多少、アウトライン構造がズレる箇所を手動修正する必要がありますが、1つ1つの項目をコピペしてスライド作成するよりは、一気にトピック全体をコピペしてスライド作成できて便利だと思います。
以下に作成手順イメージをまとめます。
PowerPointスライド作成イメージ
以下は、Windowsパソコンでの操作イメージとなります。PowerPointのバージョンは2010となります。(ちなみに2013でも同様に出来ることを確認しています)
▼PowerPointスライド化したいWorkflowyトピックをズーム表示(「タイトル1,2,3」の段階毎にスライド1ページとするのが最終イメージとなります)
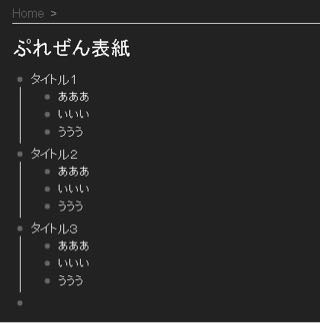
▼トピックの丸印にマウスを合わせると表示するWorkflowyの「Export」メニューの画面で、「Formatted」形式でコピー
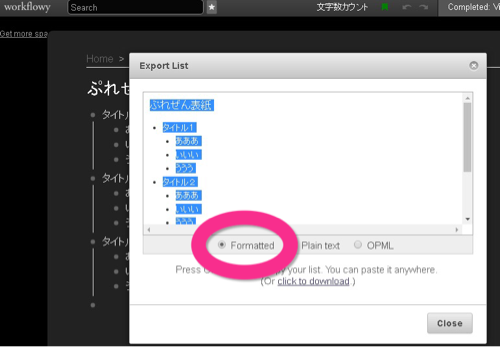
▼wordに張り付けて、ファイル保存する
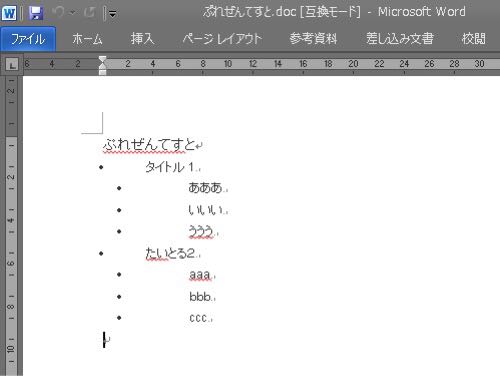
▼PowerPointを起動し、「開く」メニューから、保存したファイルを選択し読み込む
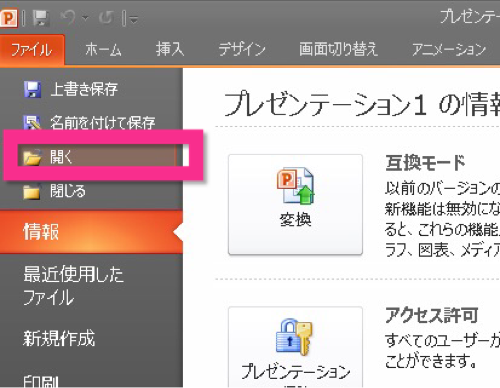
▼表示形式を「アウトライン」に変更する。読み込んだ直後のイメージがコチラ(アウトライン構造が多少ズレている)
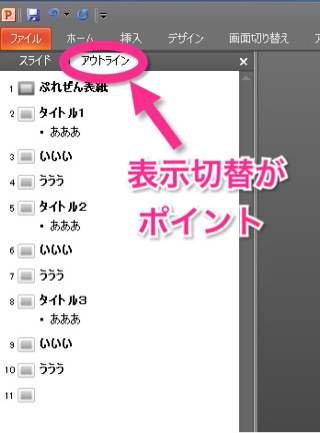
▼「アウトライン」表示項目で、変更したい箇所を選択し、TABキーを使用して、正しいアウトライン構造に手修正する
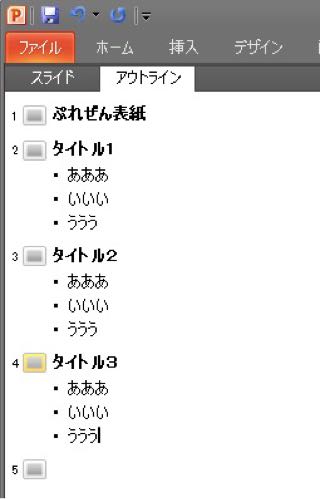
▼スライド表示イメージ(表紙ページ)
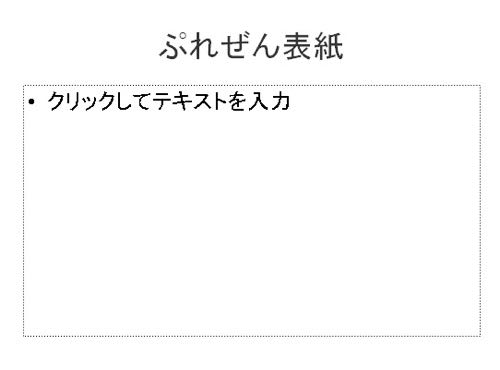
▼スライド表示イメージ(1段落目ページ) タイトルと項目が表示されているスライドとなっている
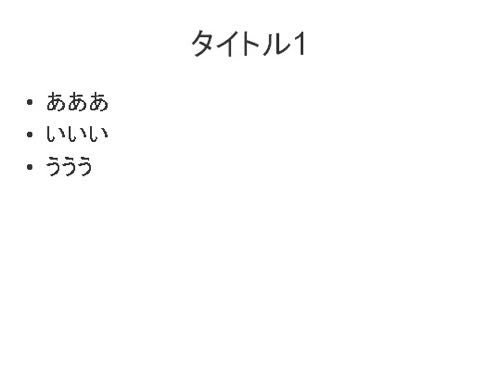
同じ手順でkeynoteは出来ず
残念ながら、macのプレゼンソフト「keynote」には、wordファイルのようなリッチテキストを読み込む機能が仕様で備わっていません。そのため、同様の手順でWorkflowyから文章をコピペしてスライド作成することは出来ませんでした。
keynoteは、PowerPointファイルであれば読み込むことができるようです。
▼【参考】ターミナルでのコマンド操作が必要となりますが、markdown形式を経由して、keynoteに取り込む方法がありました。
Workflowlyユーザー必見! workflowyデータをKeynoteに簡単に移行する方法をご紹介

という事で、PowerPointプレゼン資料の下書き作成時にWorkflowyを活用されているのなら便利かと思います。
良かったらご活用ください(^^)
@yosshi7777 シェア感謝です!これなら面倒なくパワポ化できるかと。keynoteも同様だと良かったのですが、残念。。
— じゅんろぐ (@jun1log) March 30, 2016
▼Workflowy関連記事はコチラ
WorkFlowyに挫折しそうな人に届けたい3つの処方箋

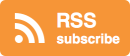
 『SLPRO X for iPhone(ハイブリッド・ビジュアルブログエディタ)』で書いてます。
『SLPRO X for iPhone(ハイブリッド・ビジュアルブログエディタ)』で書いてます。